How to Extract Text from Image in Your Windows Browser?
Published on September 20, 2020
In the modern-day world of technology, finding the best OCR tool can become a challenge because several options are available on the internet. Therefore, this blog is for those who face issues while finding the right image to text extraction tools according to their needs. It guides the users through the steps of extracting the text in different browsers. This way, they can experience the perfect results. Thus, without any further ado, let’s get to the procedures of how to extract text from image in your Windows browser.
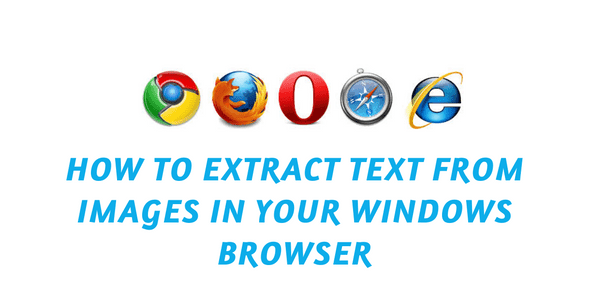 {width=“6.268055555555556in”
height=“3.2263888888888888in”}
{width=“6.268055555555556in”
height=“3.2263888888888888in”}
How to Extract Text from Image in Your Windows Browser? — the Procedures:
Below, users will find the two most straightforward techniques for extracting text from images using any Windows browser.
Using the “Image to Text Converter” of Editpad.org
Editpad.org’s extract text from image tool is a free OCR tool that uses the latest OCR engine to scan the text inside an image and extract it. So, let’s get to the steps of using this OCR image to text converter.
- First of all, open any browser on the computer or laptop.
- Then, type the ‘Extract Text from Image’ query in the search bar and hit the ‘Enter’ key to begin the search.
- Now, scroll down to find the ‘Image to Text Converter’ of Editpad.org and click on the web page to open it.
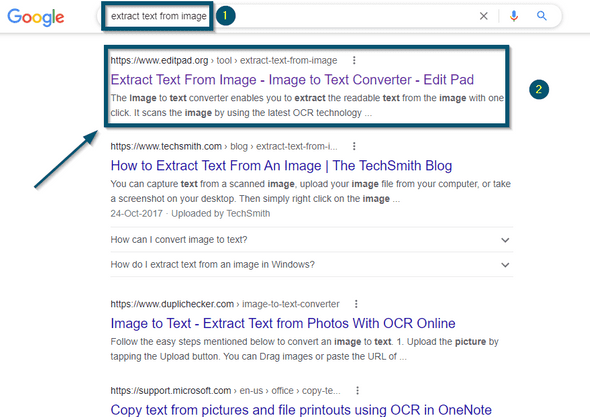 {width=“6.268055555555556in”
height=“4.428472222222222in”}
{width=“6.268055555555556in”
height=“4.428472222222222in”}
- Once the browser has opened Editpad.org’s web page, click on the ‘UPLOAD PICTURE’ button to upload a picture from the local storage of the computer or laptop.
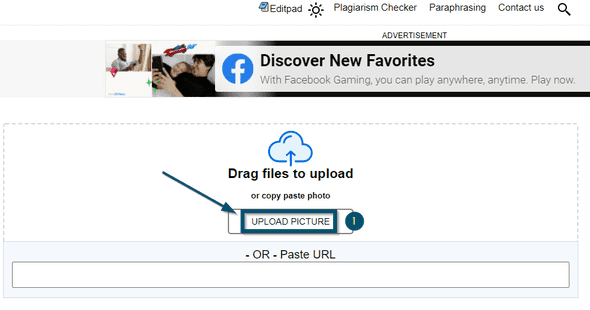 {width=“6.268055555555556in”
height=“3.296527777777778in”}
{width=“6.268055555555556in”
height=“3.296527777777778in”}
*** Pro Tip: Users can also paste the link of an online image to extract text from that image without downloading it ***
- The tool will open a sub-window. So, users can navigate to the location of their desired image.
- Once the users have found their desired image file, select it and click on the ‘Open’ button to upload that image to the ‘Image to Text Converter’ of Editpad.org.
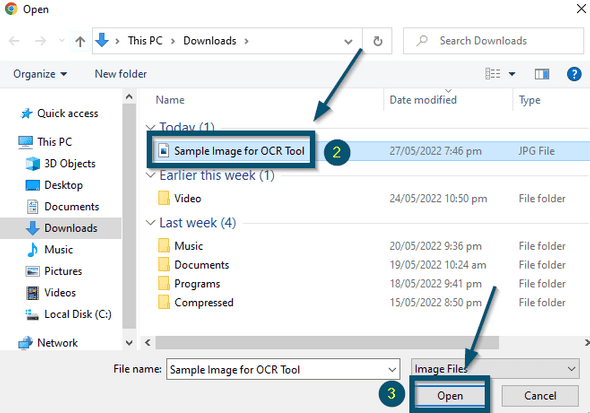 {width=“6.268055555555556in”
height=“4.391666666666667in”}
{width=“6.268055555555556in”
height=“4.391666666666667in”}
- Once the tool has successfully uploaded the image from local computer storage, users will have to fill in the captcha to proceed further.
- After filling in the captcha, click on the ‘Extract Text’ button.
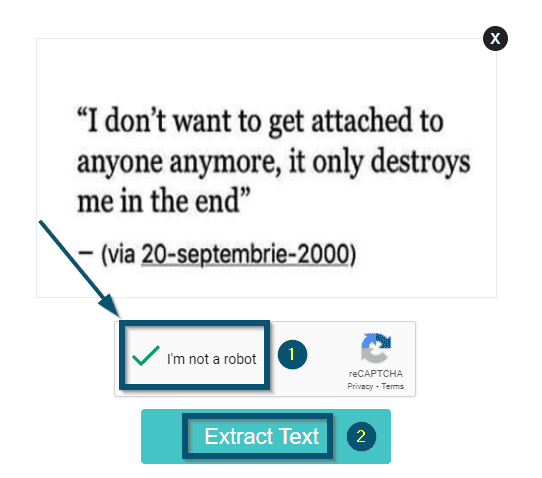 {width=“5.645833333333333in”
height=“4.979166666666667in”}
{width=“5.645833333333333in”
height=“4.979166666666667in”}
- The tool will scan the text inside the image and after some time, it will show the extracted text inside a text box. So, users can also copy the extracted text by clicking on the ‘Copy to Clipboard’ button.
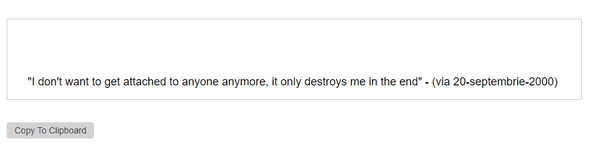 {width=“6.268055555555556in”
height=“1.5784722222222223in”}
{width=“6.268055555555556in”
height=“1.5784722222222223in”}
This method is the most practical way to extract text from image online in the how to extract text from image in your Windows browser guide because of the following reasons:
- It allows users to extract text from online pictures by pasting their URLs. So, users can extract text from an online image without downloading the photo.
- Users can copy the extracted text to the clipboard with one click. Later on, they can access the clipboard by pressing the ‘Windows+V’ keys.
However, suppose someone is looking to extract text from an image using the services of Google, or the above technique doesn’t work for him. In that case, the second technique will come in useful.
Using the “Google Docs” as an OCR tool
Google Docs is a competitor of Microsoft Word because it is basically a word processor. But most people do not know about its secret OCR engine. It works with Google Drive to fulfill the image-to-text extraction needs of users. So, let’s see the steps to copy text from a picture using the functionality of Google Docs.
*** Note: Before trying the following steps, users should log into their Google account. Otherwise, this technique will not work ***
- First of all, navigate to ‘Google Drive’ by typing the ‘Google Drive’ in the search bar and opening the first result in SERPs (Search Engine Results Pages).
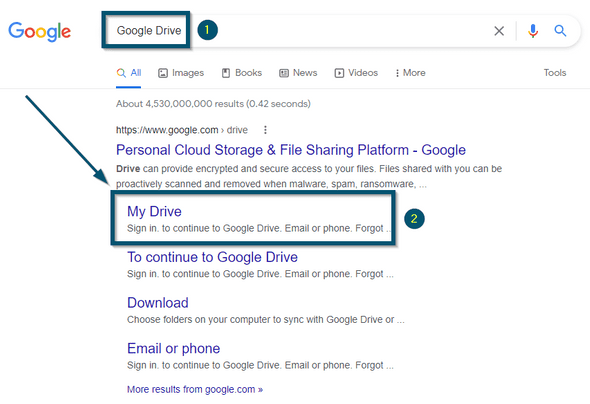 {width=“6.268055555555556in”
height=“4.291666666666667in”}
{width=“6.268055555555556in”
height=“4.291666666666667in”}
- Once the browser has successfully loaded the ‘Google Drive,’ click on the ’+ New’ button.
- Then, select the ‘File upload’ option from a series of further (displayed) options.
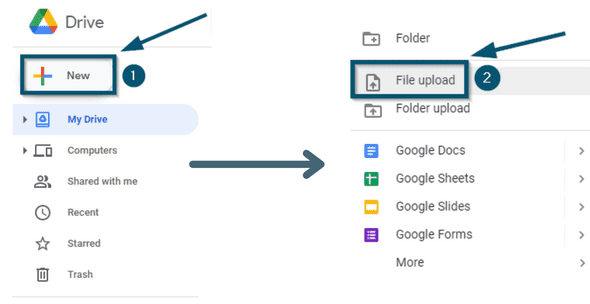 {width=“6.268055555555556in”
height=“3.2263888888888888in”}
{width=“6.268055555555556in”
height=“3.2263888888888888in”}
- Now, Google Drive will open a sub-window. So, users will use the sub-window to locate and select their desired image file.
- Once users have found the desired picture, select it.
- Then, click on the ‘Open’ button to upload the (desired) picture file to Google Drive.
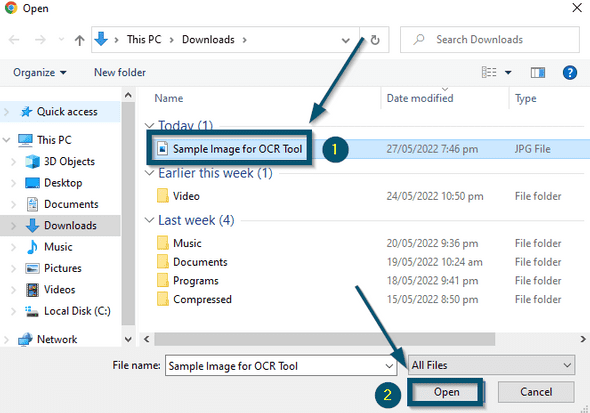 {width=“6.268055555555556in”
height=“4.386805555555555in”}
{width=“6.268055555555556in”
height=“4.386805555555555in”}
- Google Drive will take some time to upload the image file. However, the file uploading time depends on the internet connection speed and the size of the image file.
- But once Google Drive has successfully uploaded the file, select it and right-click on it.
- Then, select the ‘Open with’ option to view the further (expanded) options. From there, select the ‘Google Docs’ option to open the uploaded picture file in Google Docs.
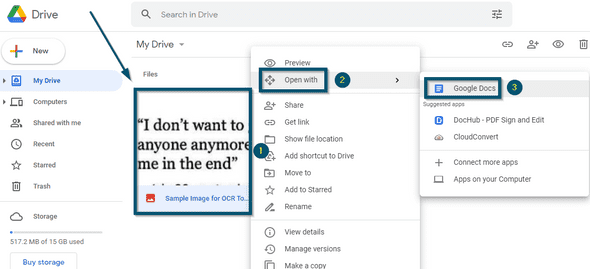 {width=“6.268055555555556in”
height=“2.85625in”}
{width=“6.268055555555556in”
height=“2.85625in”}
- Now, Google Docs will take some time to scan the text inside the image and after some time, it will display the extracted text.
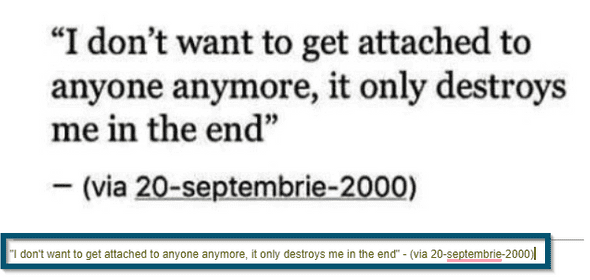 {width=“6.268055555555556in”
height=“2.9715277777777778in”}
{width=“6.268055555555556in”
height=“2.9715277777777778in”}
This procedure is best if a user wants to extract Latin characters from an image because the OCR engine of Google works perfectly with Latin texts. However, suppose an image size is less than 10 pixels, or an image contains non-Latin characters. In that case, this tool will not provide accurate results.
Some Tips to Consider While Using the Text Extraction Tools:
Often people complain about the formatting and losing the words after scanning the text from an image file. So, consider the following tips to avoid such mistakes.
- Users should always prefer high-quality images to scan text from them.
- In most cases, the PNG format works best. But this doesn’t mean that OCR tools don’t work with other image formats. So, before selecting an OCR tool, users should read its description to get information about the supported formats.
- Every OCR tool doesn’t support all languages. So, please read the description of an OCR tool before using its OCR engine to extract text from images.
- Make sure to proofread the text after image-to-text extraction.
Wrapping Up — the Conclusion:
There are approximately forty-two procedures for extracting text from images in Windows browsers, which are difficult to get along. But this blog incorporates two of the easiest image-to-text extraction methods. So, suppose someone is searching for how to copy text from image in Windows 10 or how to copy text from image in PC. In that case, this guide will prove beneficial to him.
← All blog posts
downloads
7000000+